仕事で利用しているSurface Laptop 3が急にマイク接続できなくなって打ち合わせやらに影響が出たため対処した方法について備忘録として記載します。
※この情報は2020年7月26日時点の情報になります。
デバイスマネージャーの確認
まずは昔からよくやるデバイスの正常性の確認をします。
「スタート」ボタンを右クリックするとメニューに出てくるので選択します。
もしくは「Windows+R」を押してファイル名を指定して実行から「mmc devmgmt.msc」を入力してデバイスマネージャを起動します。
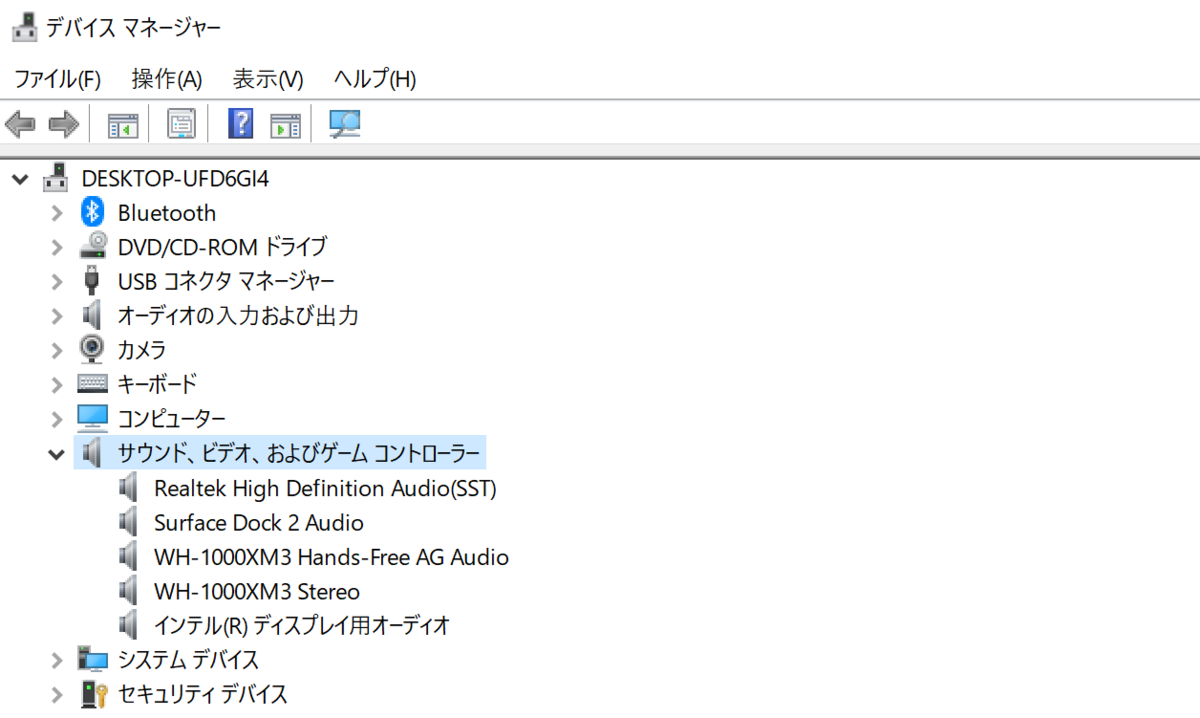
正常に稼働している場合は特に何も表示されませんが、問題がある場合は警告マークが表示されるのでその場合はドライバの更新作業やアンインストールしてから再度インストールするなどして対処しましょう。
マイクデバイスの確認
デバイスマネージャでサウンドデバイスの正常性が確認できたにもかかわらずマイクが利用できない場合はトラブルシューティングをしてみましょう。
「スタート」→「設定(歯車のアイコン)」→「システム」→「サウンド」を選択していきます。「スタート」を右クリックして「設定」を選択するルートで表示することもできます。
サウンド設定画面が表示されたら「トラブルシューティング」のボタンを押して問題の検出と対処を行っていきます。

入力デバイスの変更を行ったりデバイスの管理から既定のデバイスを選択したりもできます。
大体はこのトラブルシューティングか入力デバイスの変更で対処は可能なのですが、これでもまだマイクを認識しない場合はアクセス許可の確認を行いましょう。
マイクのアクセス許可の確認
上記の対処法でもマイクを認識ンしない場合はアクセス許可の確認を行います。
「スタート」→「設定」→「プライバシー」→「マイク」の順に画面を遷移します。
ここではマイクデバイスへのアクセス許可の管理を行っています。
全体的にアプリがマイクデバイスにアクセスできるかをオン・オフで管理しており、全体のアクセスがオンの場合はさらにアプリごとにアクセス管理を行っています。
実をいうとここの設定が見落としがちだったりします。
デバイスに問題ないしドライバーにもサウンドのトラブルシューティングをしても問題なのにマイクが使えないなんてときは必ずここを確認しましょう。
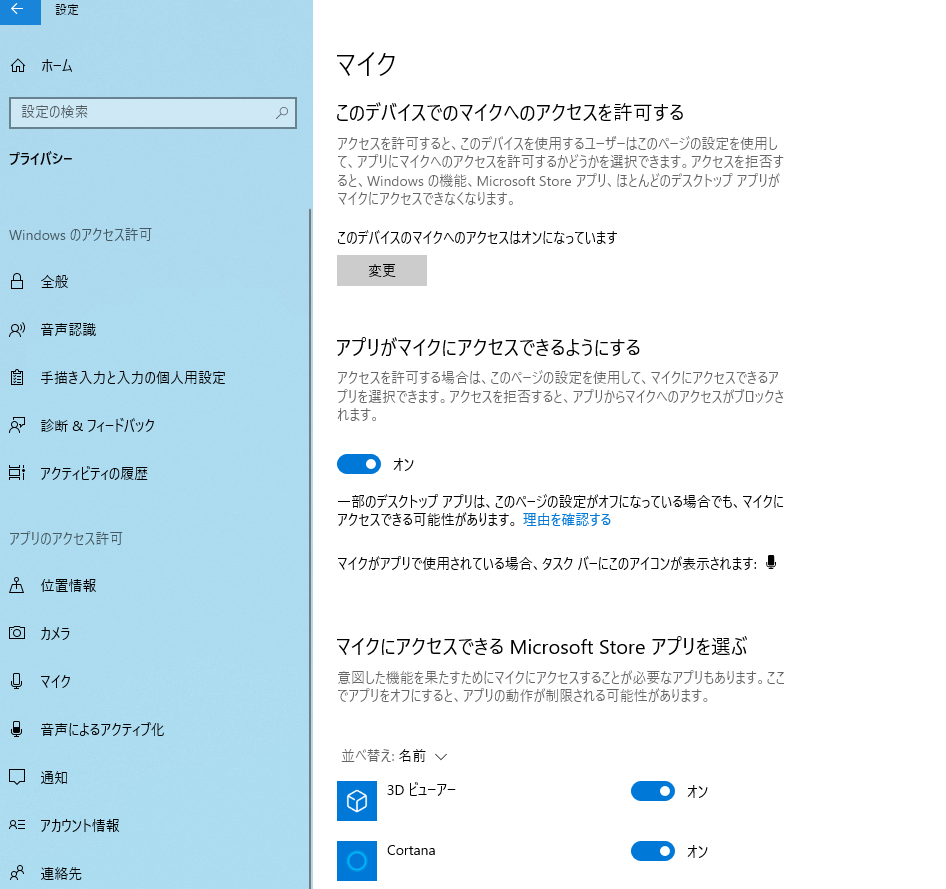
マイクデバイスの操作確認(Microsoft Teams)
Microsoft Teamsのアプリ版を利用するとマイクの確認をすることができます。
試したい場合は下記のリンクからダウンロード・インストールしてください。
Teamsを立ち上げたら設定画面を立ち上げます。
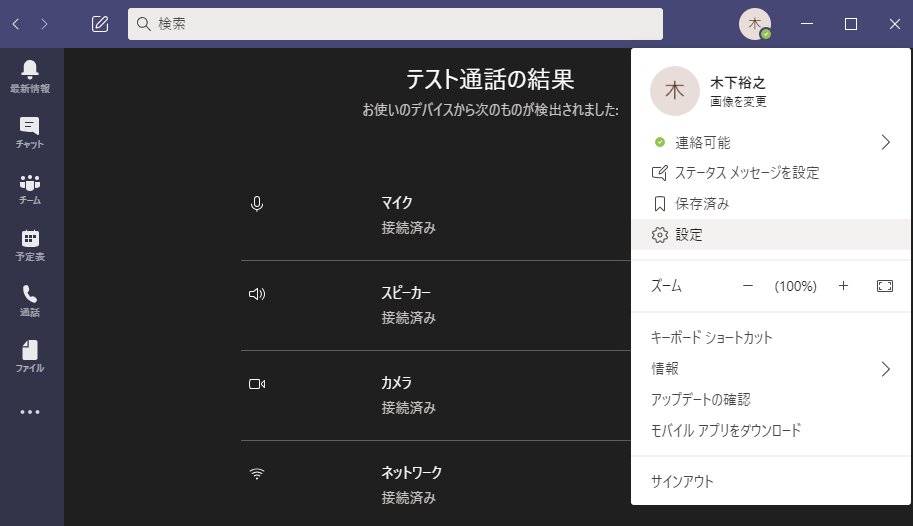
設定画面のデバイスを選択して「テスト通話を開始」を選択します。
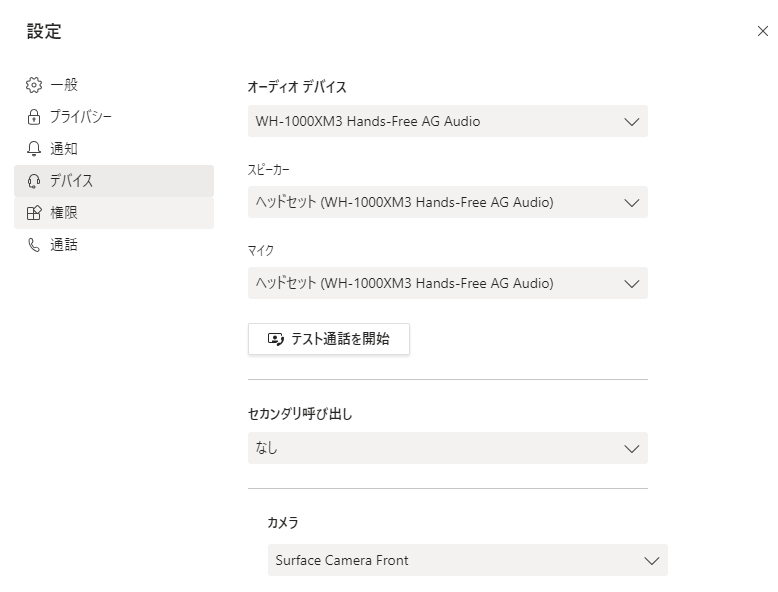
テスト通話が開始され録音されるので何か喋ると一定時間後にそれが再生されてマイクの品質を確認することができます。
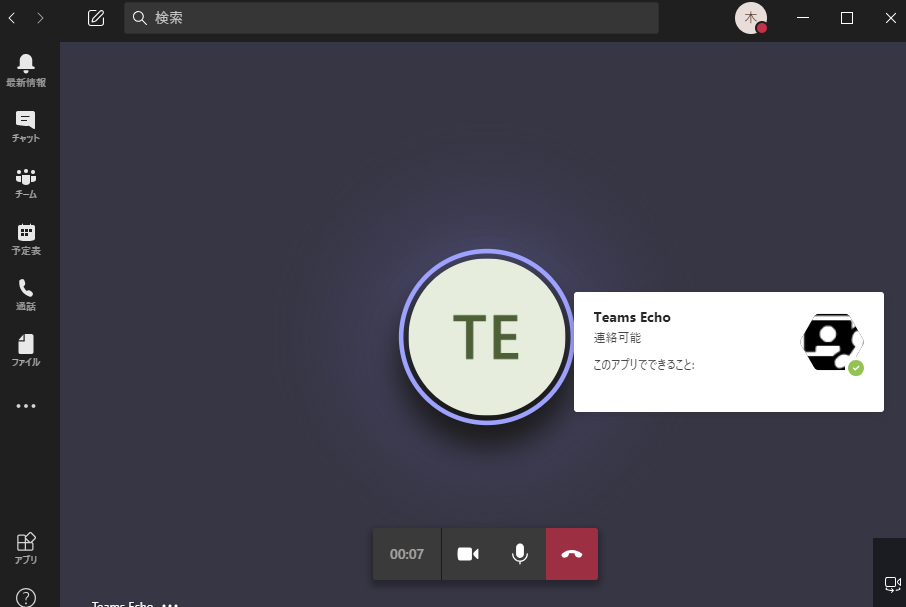
マイクの音声品質だけではなくホワイトノイズや周囲の環境音も確認することができるので重宝します。


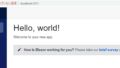
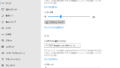
コメント