前書き
2015年9月末のAzureCon2015でGAが発表されたAzureFileですが、なんとsmb3.0に対応しています。
445ポートを開ければ手元のPCにAzureFileをネットワークドライブとしてマウントすることができます。
対応してるOSは下記のとおりです。
- Windows Server 2012 SMB 3.0
- Windows Server 2012 R2 SMB 3.0
- Windows 10 SMB 3.0
ちょうど手元のPCをすべてWindows10に変更したので試してみました。
事前準備:ルータのポート設定
smbは445ポートを利用するのでルータに445ポートを開けてあげる必要があります。
ルータの種類によってやり方はまちまちのようです。
私のルータはNEC製だったので参考程度にポートの開け方を記載しておきます。
Atermの場合はポートマッピングでマウントしたいPCのIPアドレスと紐づけて445ポートを解放してください。
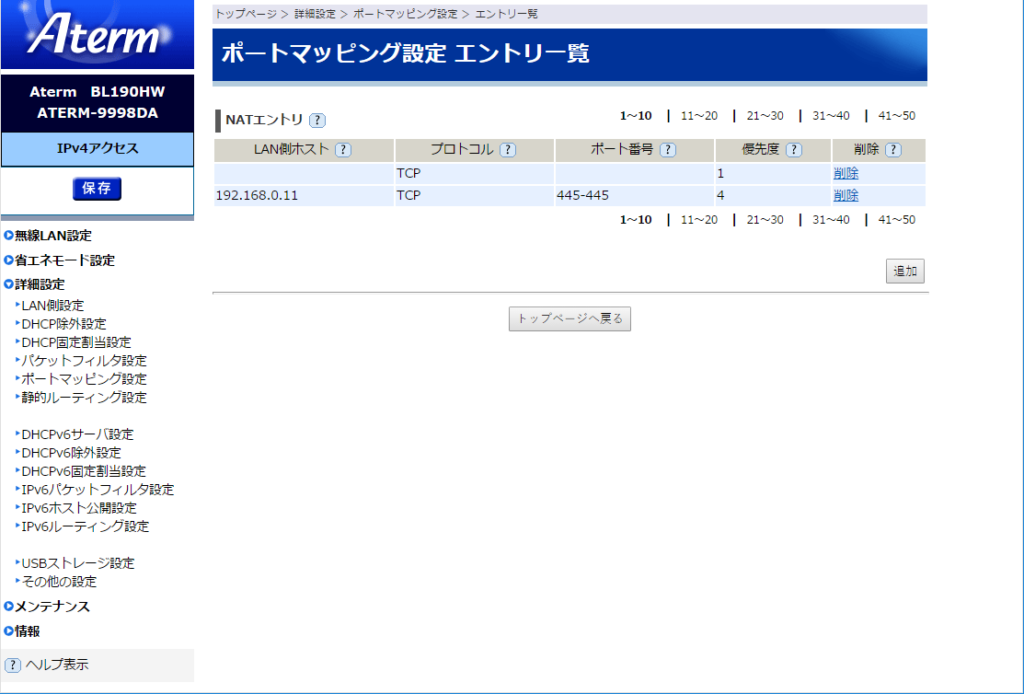
大概のルータは445ポートをデフォルトで閉じていることが多いです。
Atermもデフォルトでパケットフィルタ設定で445ポートのパケット通信を破棄する設定になっているので削除しました。
ルータに依って嵌りポイントは違うのでトライ&エラーが必要です。
①AzureFileを作成
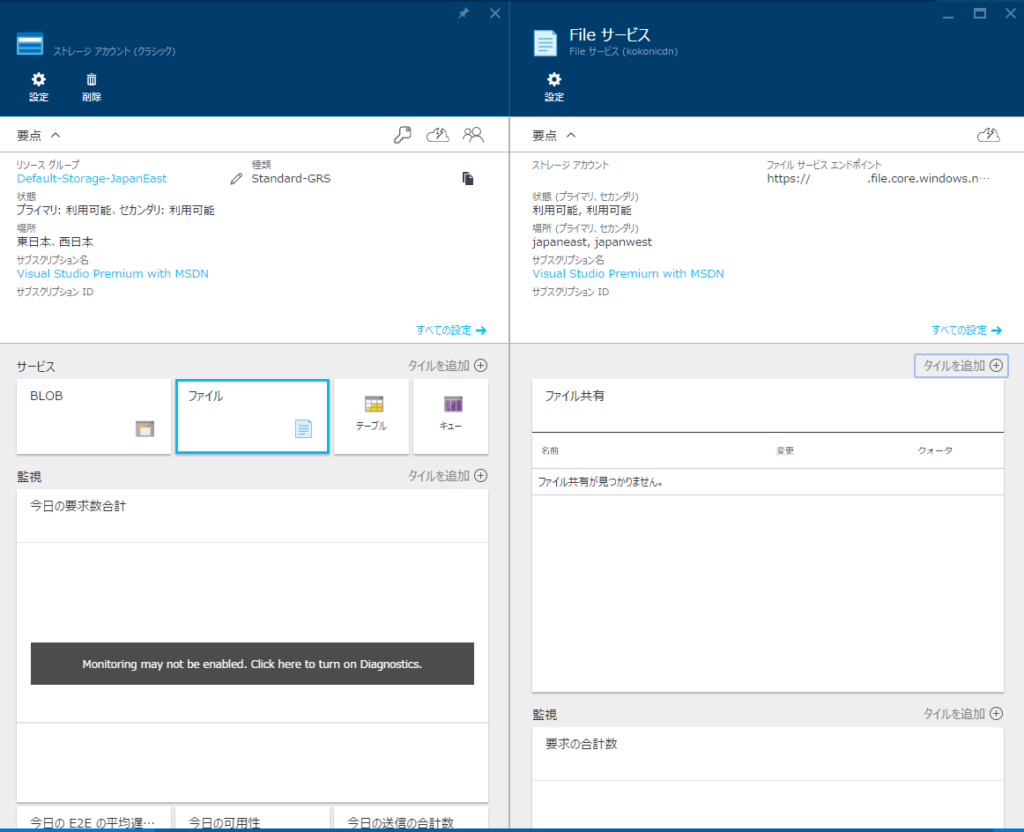
AzureFileの作成はAzurePortalで行ってください。
ストレージアカウントにファイルがあるので選択します。
Fileサービスの概要が表示されます。最初は何も設定されていないので「ファイル共有がみつかりません。」と表示されています。
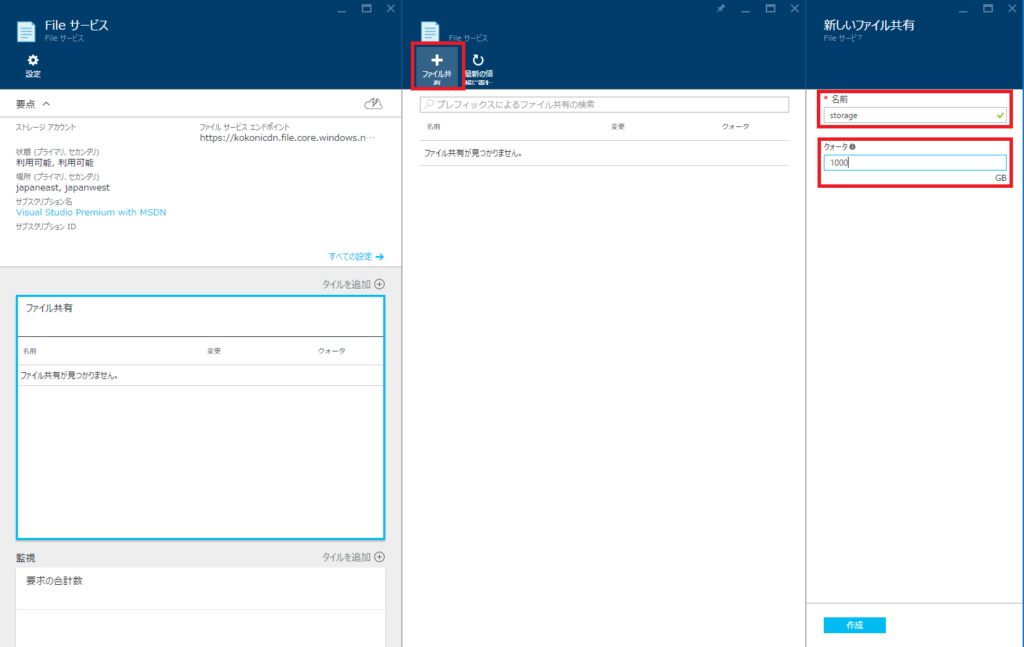
ファイル共有の部分を選択するとFileサービスの詳細が表示されます。
ファイル共有を選択すると新しいファイル共有の追加設定を行えるので、名前とクォータを入力して作成します。ここでは名前を「storage]、クォータを「1000」GBにしています。
これで設定は完了です。
②マウントしてみよう
AzurePortalでAzureFileを作成したら下記のマウント用のコマンドを実行します。
net use [ドライブレター]: \\[ストレージアカウント].file.core.windows.net\ファイル共有名 /u:[ストレージ名] [ストレージキー]
必要な情報はAzurePortalで取得できます。
コマンドプロンプトを通常起動して上記のコマンドを実行してみましょう。
※重要なとこはマスクしてます。
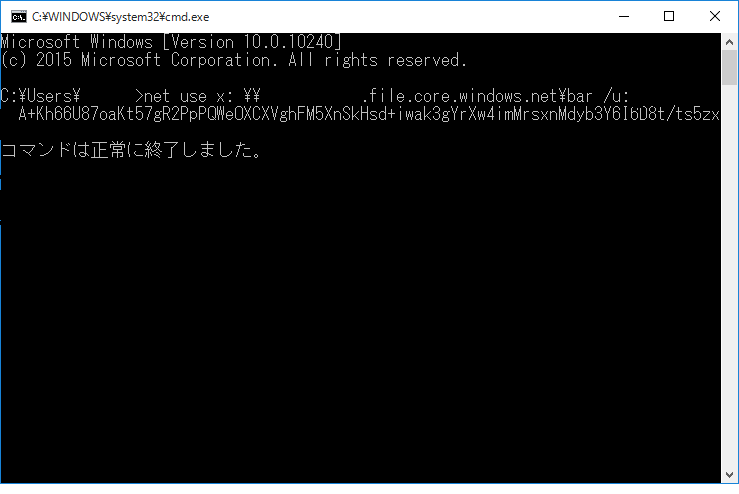
コマンドプロンプトを管理者権限で実行しなくてもマウント出来るみたいです。
「エラー53:ネットワークパスがみつかりません」が出た場合はルータの設定を見直してください。
③利用してみよう
正常にマウントされると下図のようにアクセスることが出来ます。
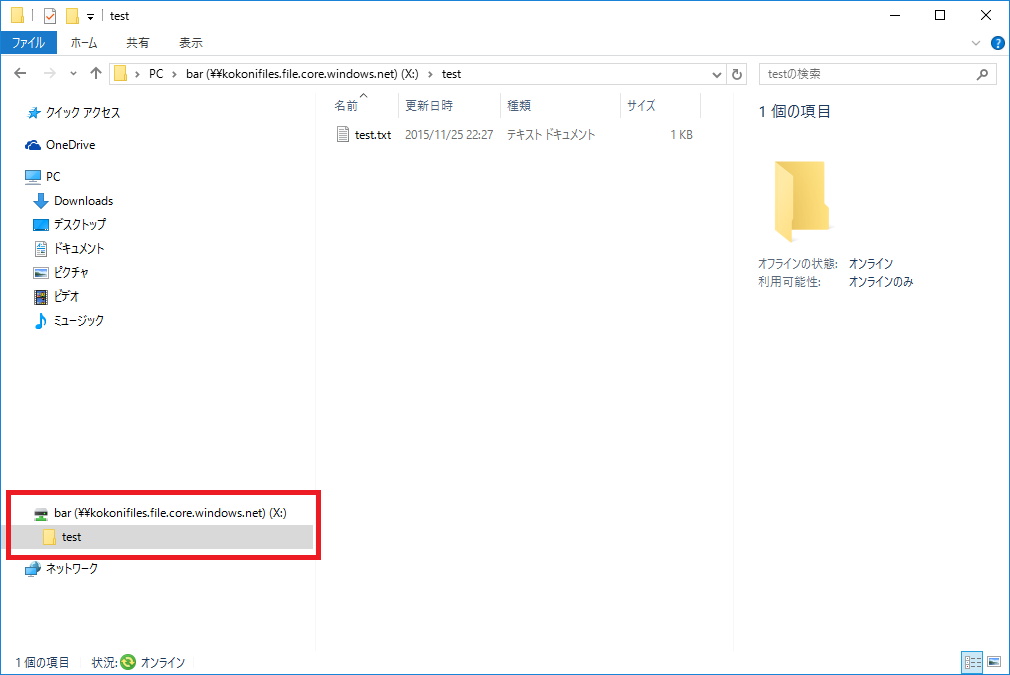
あとはフォルダを作るなりファイルをコピーするなりで立派なネットワークドライブになります。
ファイル倉庫にする等、利用用途は色々とありそうです。
※ファイル容量によって費用が発生するので注意が必要です。用法・容量を守って正しく使いましょう。

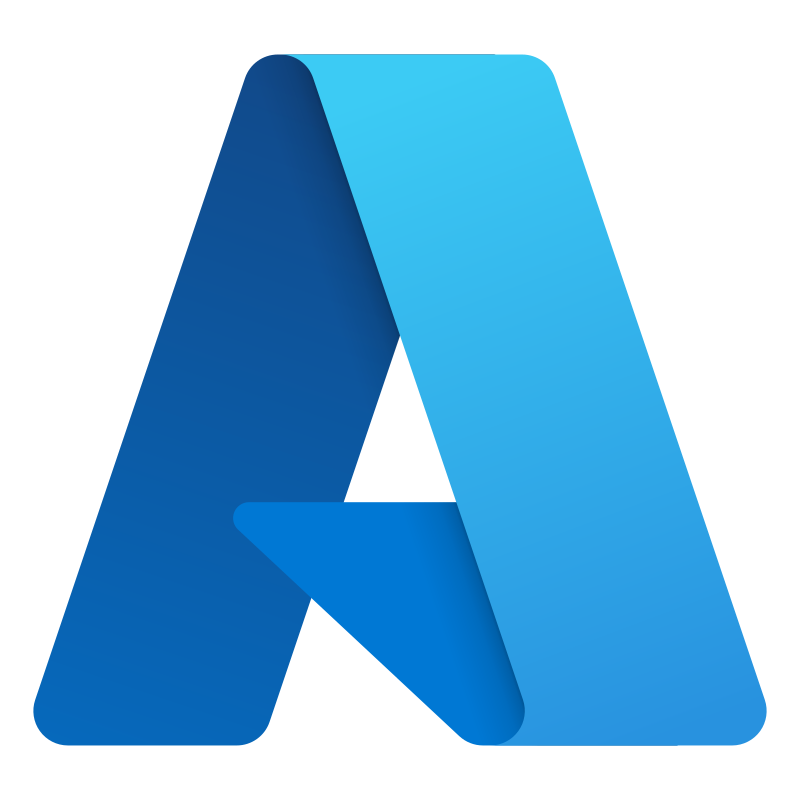


コメント