Microsoft TeamsでAzure Bot Serviceで作成したBotと連携する方法があるので紹介していきます。
Azure Bot ServiceはBot FrameworkをAzure Portal上で利用できるようにしたサービスです。
コーディングやBotエミュレータの利用をPortal上で実施できるため極めて簡易的にBotの作成と試行が可能です。
因みにクラウドで初めて展開されたBot Serviceになるそうです。
それでは作成手順を踏まえて利用方法について説明していきます。
Azure Bot Service の作成

AuzrePortalにログインしてAzure Bot Serviceを作成します。
サービス検索でAzure Bot Serviceと入れれば見つかります。
作成時の入力内容はWebApps作成時と同等なので割愛します。
※2016年11月20日現在はプレビューです。
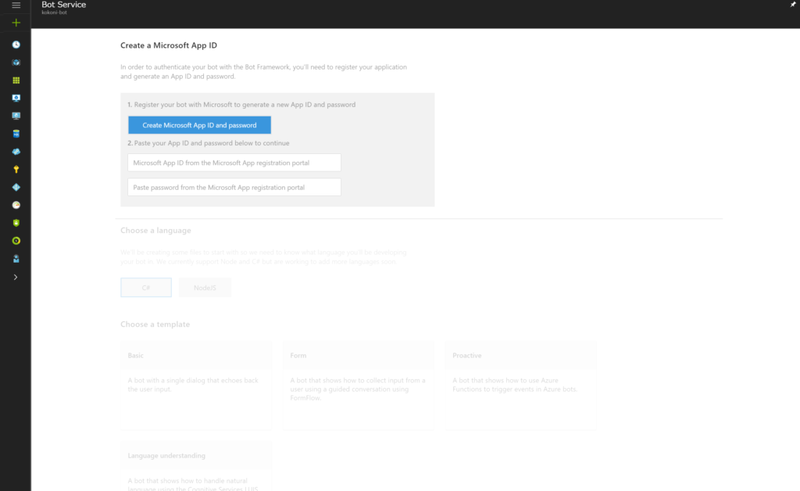
作成したBot Serviceを選択して「Create Microsoft App ID and password」を押下します。
アプリケーションIDとパスワードを作成します。
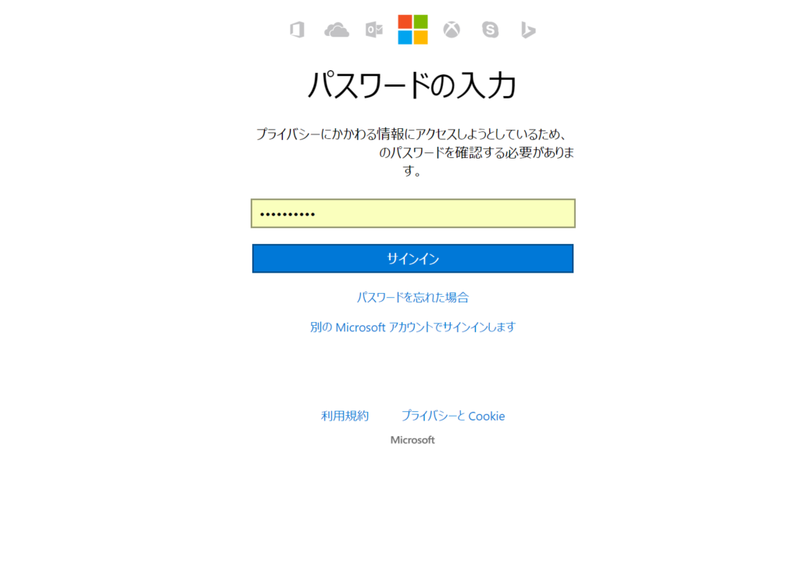
MSAの認証を求められるのでAzurePortalと同じアイパスで認証してください。
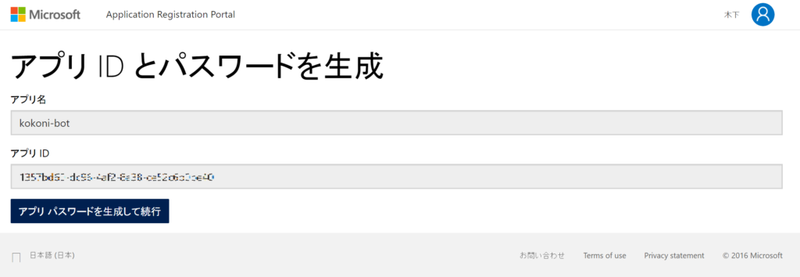
アプリケーションIDとパスワードの生成画面に遷移するのでパスワードを生成します。
アプリケーションIDは画面に遷移すると自動で生成されています。
「アプリパスワードを生成して続行」ボタンを押下してパスワードを生成します。

パスワードが生成されたOKを教えてください。パスワードはメモ帳などにほんぞしておくといいです。
「終了してボットのフレームワークに戻る」を押下して元の画面に戻ります。
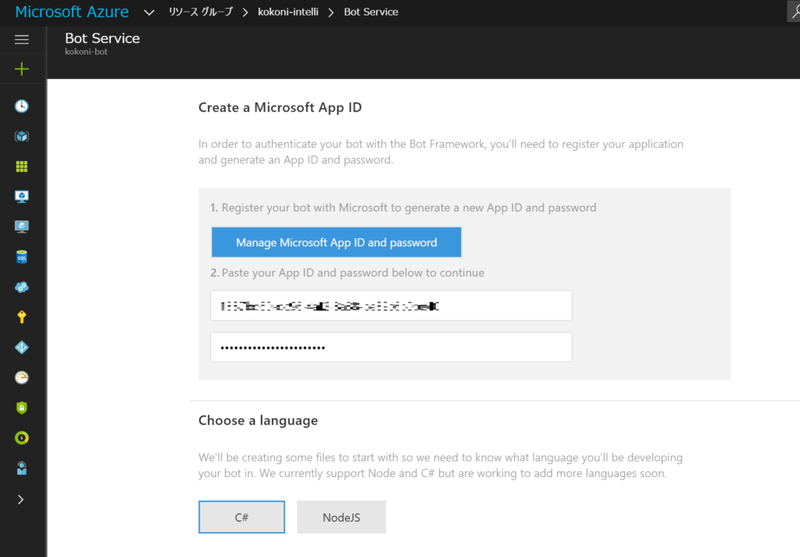
画面に戻ると作成したアプリIDとパスワードは自動的に入力されています。
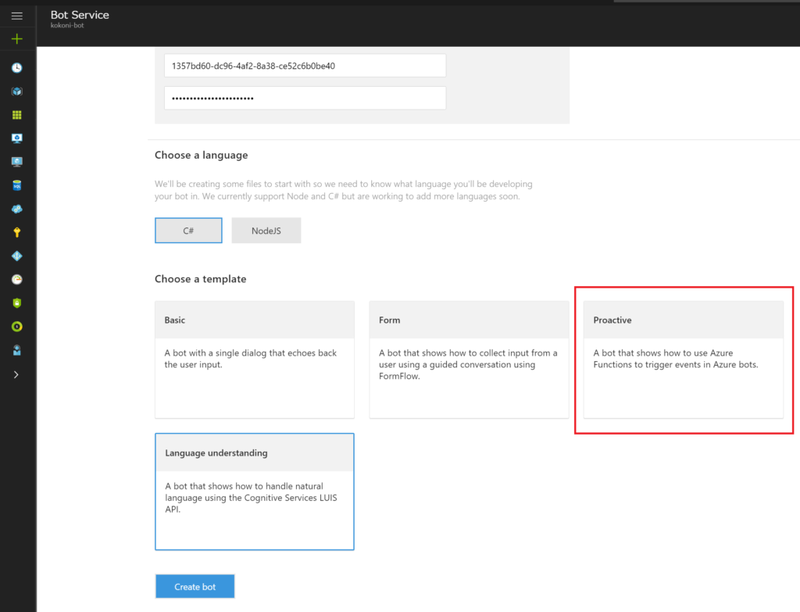
言語を選択してBotFrameWorkのテンプレートを選択します。
ここではProactiveは選択します。
選べるテンプレートは下記の4つです。
- Basic ・・・ プレーンなBotのテンプレートです。
- Form ・・・ BotとFormFlowを組み合わせたテンプレートです。
- Proactive ・・・ BotとAzureFuncitonsを組み合わせたテンプレートです。
- Language Understanding ・・・ BotとLuisを組み合わせたテンプレートです。
選択したら「Create bot」を押下してBotを作成します。

Botを作成している間は上記の画面が表示されるので座して待ちましょう。
Bot Serviceの利用
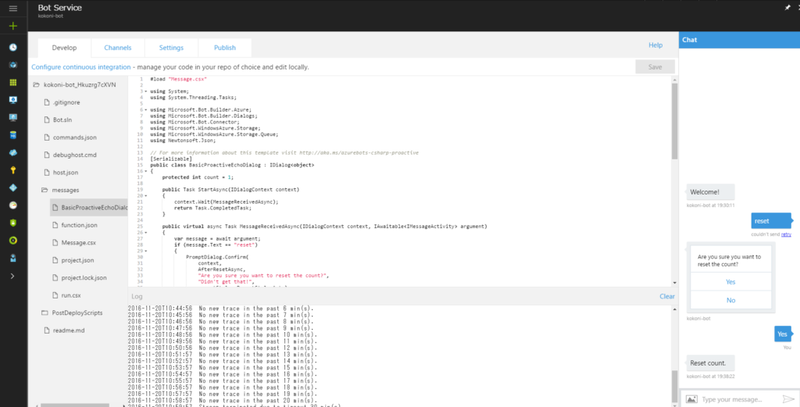
Bot Serviceが作成されると上記のような画面が表示されます。
向かって左側に4つのタブと右側にBotエミューレータが表示されています。
タブの初期表示はDevelopとなっており、ここではソースの改変をすることが可能です。
また、左ペインがソリューションエクスプローラになっておりプロジェクトのファイルを参照することも可能です。
右側のBotエミュレータではチャット形式でBotとの会話が行えます。
但し、現状ではコーディングしたプログラムはSaveを押しても即時反映されないため、ソース改変を行いBotエミュレータを動かしたとしても直に確認が出来る状態ではありません。ソースの改変を反映するにはAzurePortalのブレードに戻り再度BotFrameworkを読み込みなおす必要があります。
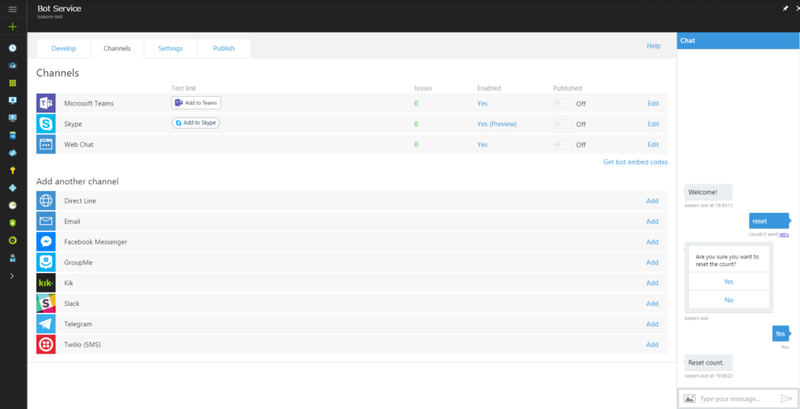
Channelsタブでは外部サービスとの連携が行えます。
今のところ11種類しかありませんが今後増えていくみたいです。
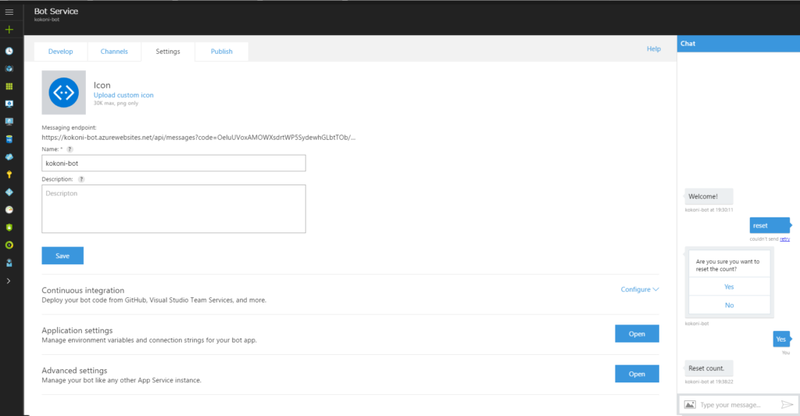
SettingsタブではBotのプロフィールを登録・編集することが可能です。
アイコンを変えたり詳細情報を編集することが可能です。
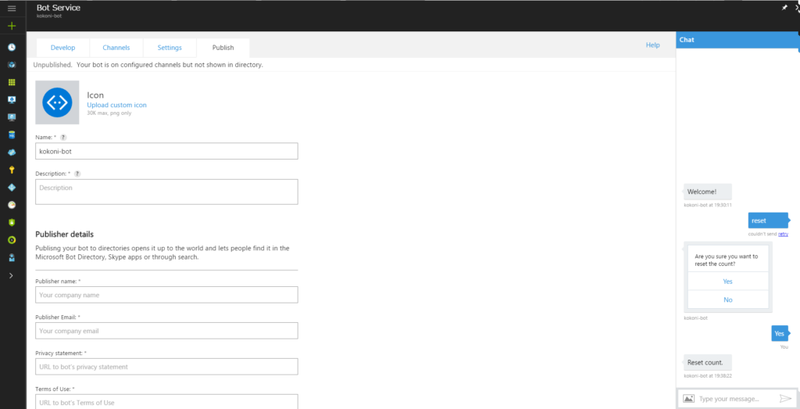
Publishタブでは作成したBotを公開することができます。
PublishするとBot Directoryというサービスで公開され全世界の人が利用できるようになります。
現状ではBot Directory経由で公開できるBotはSkypeとのみ連携されるみたいです。
Microsoft TeamsにBotを追加する。
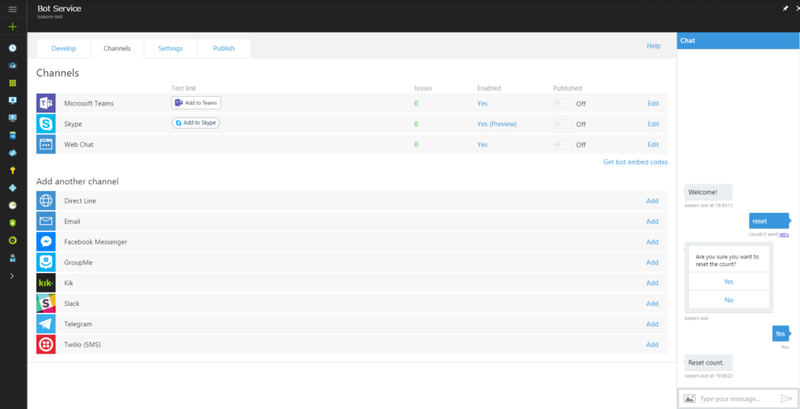
Microsoft TeamsにBotを追加する作業はいたって簡単です。
Bot FrameWorkの画面でChannelタブを選択します。
「Add another Channel」から「Microsoft Teams」をAddします。
Channelsに追加されたら「Add to Teams」を押下することで既存のTeamsにBotが追加されます。
※前提としてMicrosoft Teamsが作成済みであることが必須となります。

Microsoft TeamsのアプリにBotが登録されます。
現状ではTeamsの1:1チャットにのみ追加できるようです。
これでTemasからBotと会話をすることが可能になります。
※Microsoft TeamsのWeb版では登録できないのでアプリをインストールする必要があります。
TeamsにはChatWorkのような1人チャット機能がないので備忘録収集用に1:1のBotチャットを利用するのも手かなと思ってます。

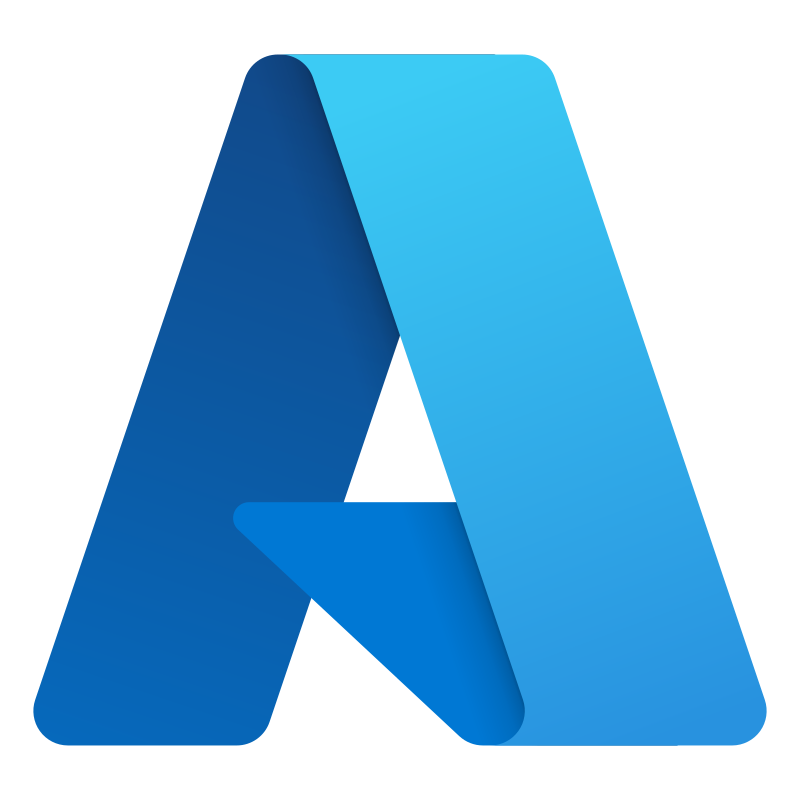

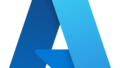
コメント