最近利用可能になったMicrosoft TeamsのTogether Modeを試してみたので備忘録として設定方法や利用方法について記載します。
O365のプランによる制約やTemasの管理機能による制約でTogether Modeの利用に影響が出るかについては本記事では言及しません。
※この情報は2020年7月31日時点の情報となります
エクスペリエンスの設定
エクスペリエンスの設定を変更しないと利用できないため設定方法について記載していきます。
まずはTeamsのインストールまたはアップデートを行いましょう。下記のサイトから最新版をダウンロードしてインストールするか、設定メニューから「アップデートの確認」を行います。
インストール・アップデートが完了したらTeamsを立ち上げてログインしましょう。
ユーザの作成やテナントの作成についてはここでは割愛します。
Teamsが起動したら設定画面に遷移します。
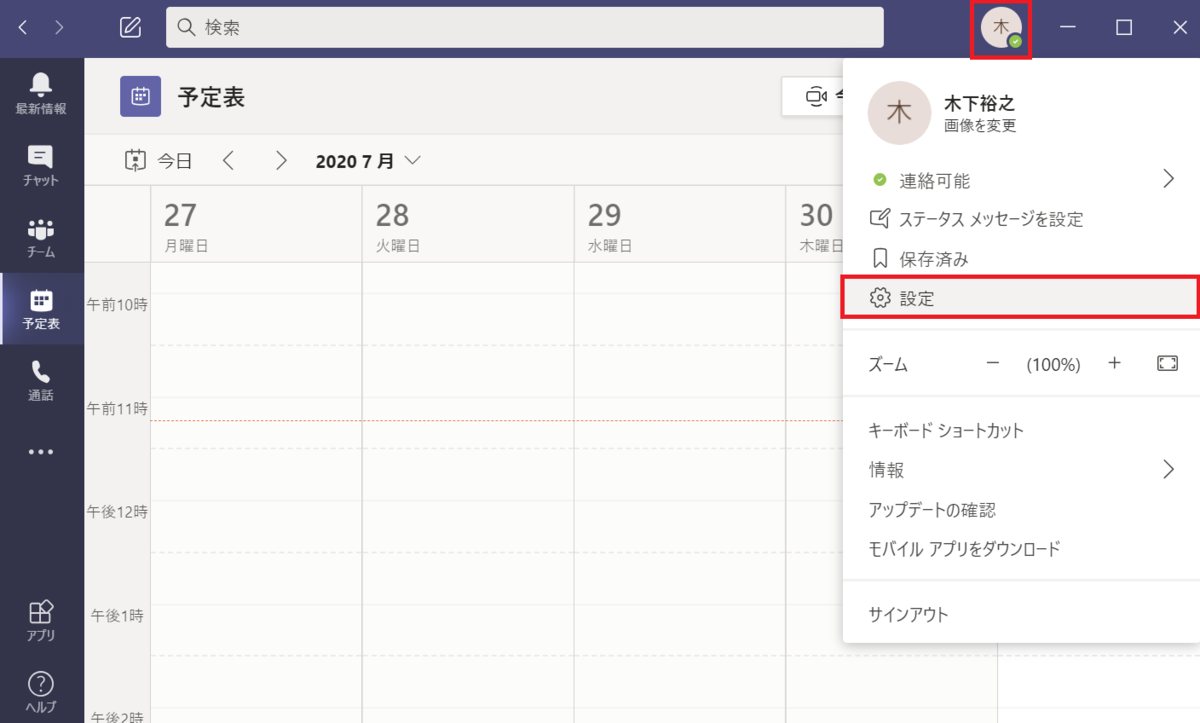
一般タブのアプリケーション欄にある「新しい会議エクスペリエンスをオンする (新しい会議と通話は別のウィンドウで開く。
Teams の再起動が必要)」にチェックをつけてTeamsを再起動します。

Teamsは「閉じたときに、アプリケーションを実甲虫のままにする」設定になっていると、ウィンドウを閉じただけでは再起動にならないことがあるので注意してください。
この場合は設定メニューから上記のチェックを外すか、システムトレイやタスクマネージャからTeamsを終了しましょう。
これで設定は完了です。
注意点としてこの設定はログインユーザごとになりますので、別のユーザでログインした場合はもう一度設定のし直しが必要です。
Togetherモードの利用
早速Togetherモードを利用してい見ましょう。
Togetherモードを利用するにはビデオ会議を実施する必要がありますのでTeamsのビデオ会議を作成します。
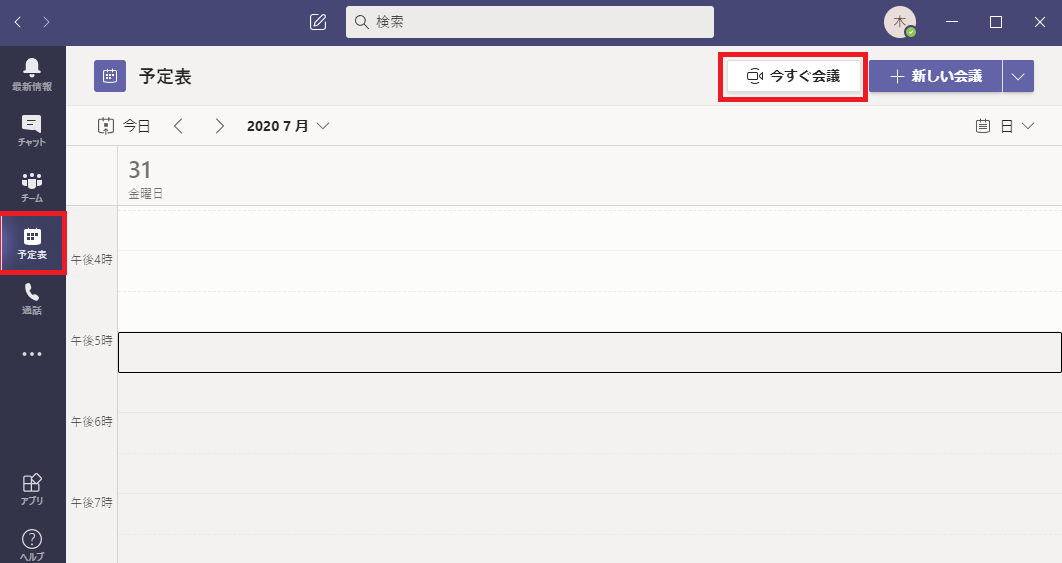
会議を開始したら上部にあるコントローラの「・・・」を選択して、メニューに「Togetherモード」があることを確認しましょう。
この機能を利用する場合は参加者が最低でも4人以上必要になるようです。
自分以外で4人なのか自分を含んで4人なのかは定かではないのですが、多分自分を含まずに4人必要なようでした。
「大きいギャラリー」の選択もできます。
しかし10人以上もカメラをオンにして参加する会議なんてあまり経験ないので試したいのですがなかなか試せてません。
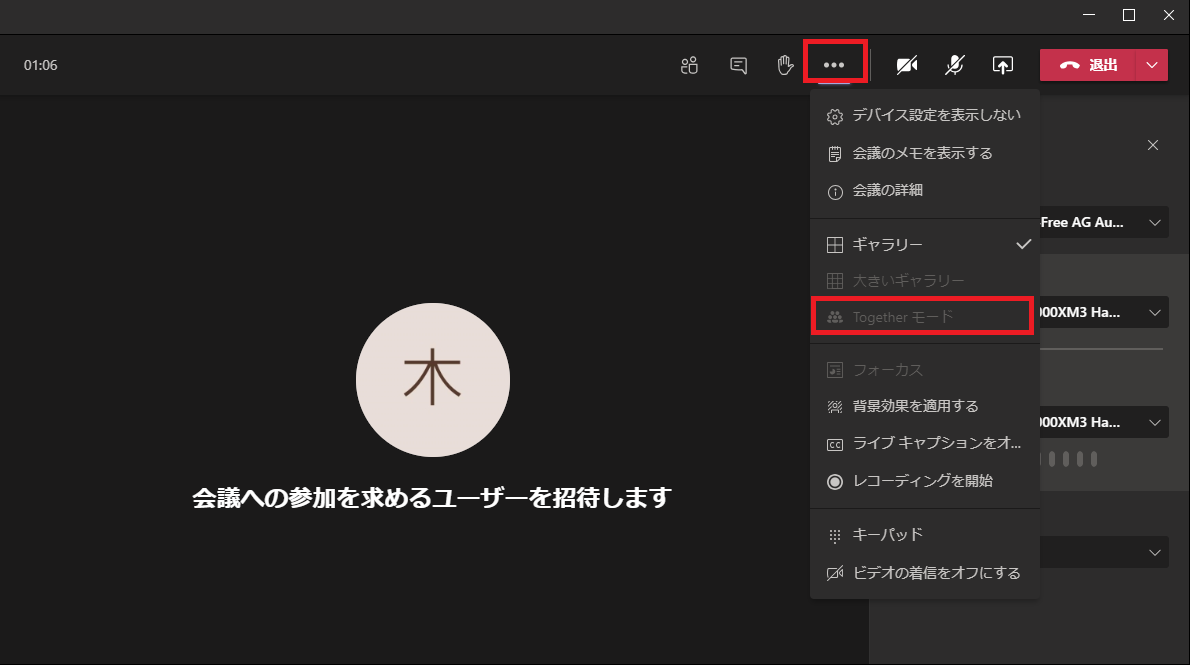
複数ユーザが会議に参加していないとTogetherモードをオンにすることは出来ないようでした。
また、カメラがオンになっていないと座席の画像が表示されるだけで表示はされません。
今のところ、この機能は端末毎に依存した設定になるので端末毎にTeamsでエクスペリエンスの設定が必要になります。
また、Together Modeは個人毎の機能になるので、自分のTeams上でTogether他の参加者には影響がありません。
まとめ
同一アカウントで複数の端末からアクセスするとTogether Modeがオンにできなかったので、会社のメンツを集めて試してみました。
わるふざけが好きな人たちなので終始面白い使い方を模索してゲラゲラ笑ってましたが、遠隔地のメンバーの顔を久しぶりに見れたので使い方によってはいい機能だなと思います。
どういうふうに利用できるかは今後の課題になると思いますが面白い機能だと思うので使っていきたいと思います。

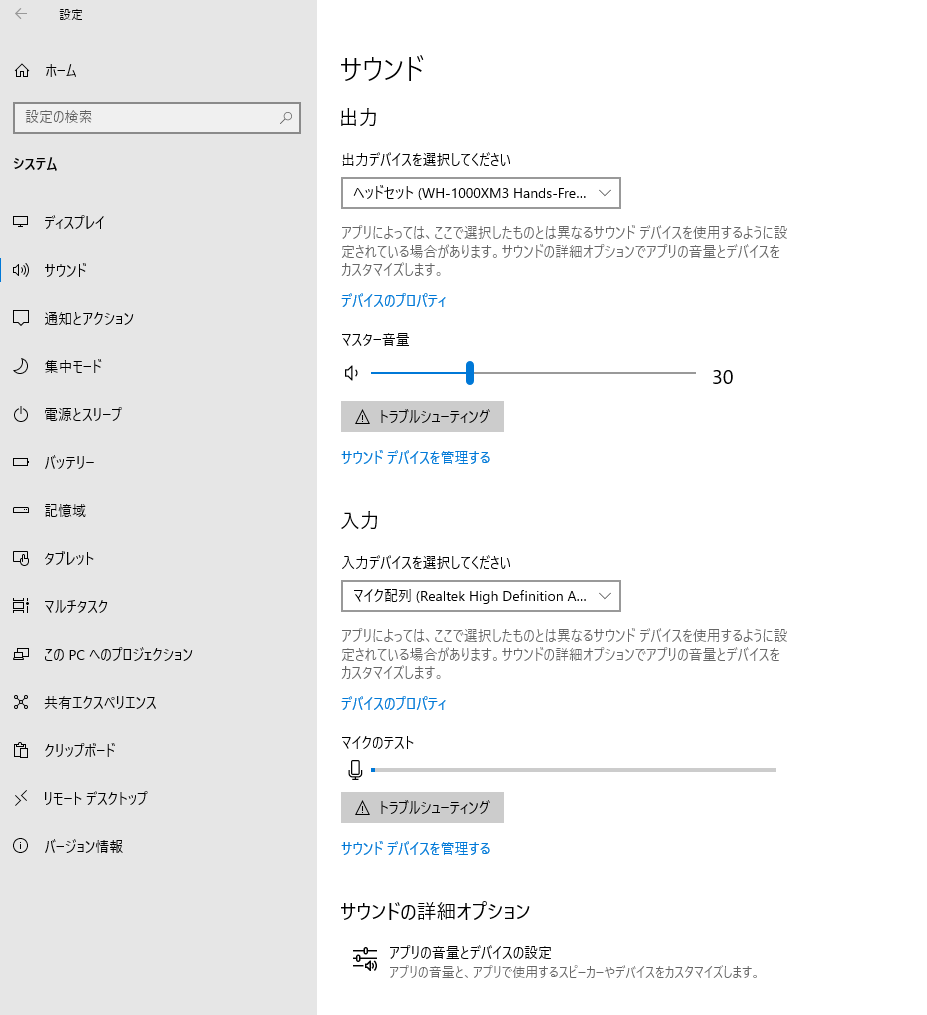


コメント