windowsでpythonの開発環境をVS Codeで構築したときの備忘録を記載していきます。
何かと躓きやすいので簡単なことでも備忘録として記事にしていこうと思います。
※この記事は2017年3月9日時点の情報になります。
開発環境を構築するのに必要なインストールは下記を参照してください。
- Python SDK 本記事ではVersion : 3.6.0を利用しています。
- Visual Studio Code 本記事ではVersion : 1.10.1を利用しています。
Pythonは3系で試しました。3系をダウンロードしてインストールしてください。
※インストール先のパスを控えておいてください。
VS Codeで拡張機能のインストール画面で上記の拡張機能の名称を入力してインストールしてください。
インストールが終わったらVS Codeを再起動して確認用のpythonファイルを作成していきます。

ファイル → フォルダを開くから任意の場所にフォルダを作成して選択します。新しいファイルを作成して任意の名前と拡張子pyを付けてください。下記のいつもの最初に書く例のコーディングをしてF5実行してみましょう。
print('hello python !')
たぶん下記のエラー内容でエラーになると思います。
Failed to launch the Python Process, please validate the path 'python'
これはPythonの実行パスが設定されていないため発生します。
launch.jsonを見れば解りますがpythonpathの設定がされていません。
この部分を絶対パスでpython.exeのパスに置き換えてもいいのですが毎回launch.jsonを作成するたびに置き換えるのは面倒なので環境変数に登録するようにしましょう。
{
"name": "Python",
"type": "python",
"request": "launch",
"stopOnEntry": true,
"pythonPath": "${config.python.pythonPath}", ← ここ
"program": "${file}",
"cwd": "${workspaceRoot}",
"env": null,
"envFile": "${workspaceRoot}/.env",
"debugOptions": [
"WaitOnAbnormalExit",
"WaitOnNormalExit",
"RedirectOutput"
]
}コンピュータ → プロパティ → システムの詳細設定 → 環境変数でユーザの「Path」項目に控えておいたpythonのインストールパスを追加してください。参考までに下記のようになると思います。
C:\Program Files (x86)\Microsoft VS Code\bin;C:\Users\{ユーザ名}\AppData\Local\Programs\Python\Python36-32
※ユーザ名の部分はPC毎に違いますので自信の環境に合わせて変更してください。
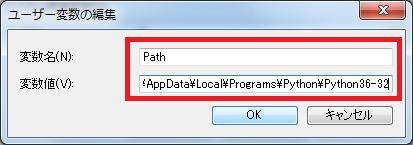
環境変数を設定したらVS Codeを再起動してからF5実行を行いましょう。正常に動作しデバッグコンソールに「hello python!」と表示されるはずです。pylintのインストールを求められた場合は素直にインストールしてください。
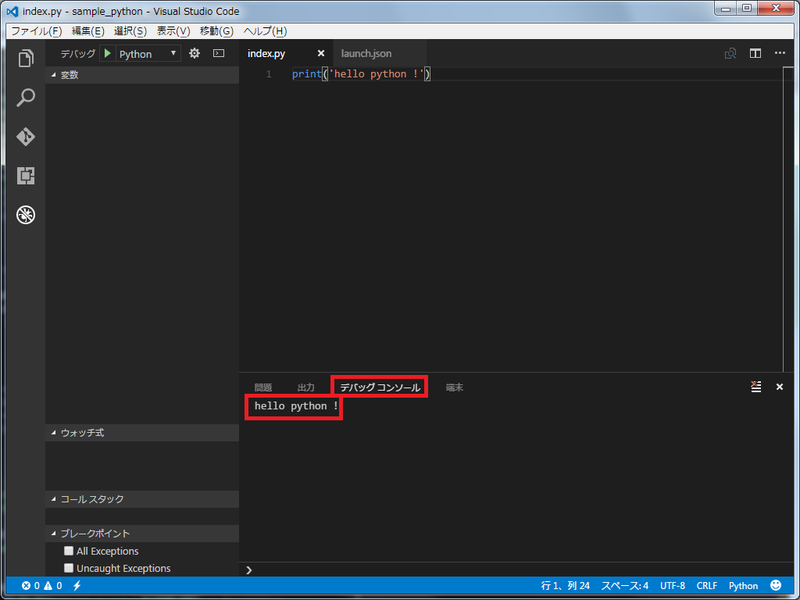
これでpythonの開発環境構築は完了です。

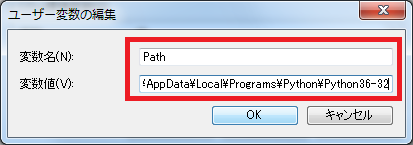


コメント
書いてあることはしました。でもまだ、Failed to launch the Python Process, please validate the path ‘python’が出ます。どうしたらよいですか?
環境変数の設定時に記載通りに張り付けたりしてますか?
C:\Program Files (x86)\Microsoft VS Code\bin;C:\Users\{ユーザ名}\AppData\Local\Programs\Python\Python36-32
ユーザ名のところはPCの環境で変わりますのでその部分をご自身の環境に合わせてみてください。