Microst Teamsが発表されてはや1週間が経ちました。
そろそろ触ってみようと重い腰を上げて色々といじくった感想と備忘録を書いていこうと思います。
Office365登録
まずはOffice365に登録が必要です。
下記のサイトにOffice365のBusiness Premiumの試用版登録のチュートリアルがありますので参考にしてください。
試用版の無料期間は30日間です。
もし継続利用したい場合は購入を行えば継続して利用することもできます。
※一番安い使い方はOffice365 Business Essential/1ユーザ月額5ドルを年間契約で購入する方法だそうです。
管理設定
Office365に登録したら早速ログインしてみましょう。
ログインにはOffice365登録時に作成した@.onmicrosfot.comというメルアドでログインする必要があります。
ここらへんはマイクロソフトアカウントとは管理が別物なので注意が必要です。
MicrosoftTeamsの機能を有効にする
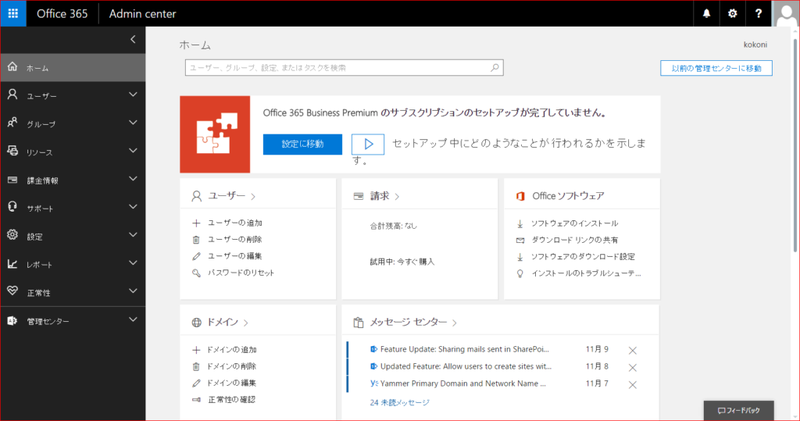
ログインしたら管理者画面に移動します。
左上の四角が9つあるアイコンを選択し管理者のアイコンをクリックして遷移しましょう。
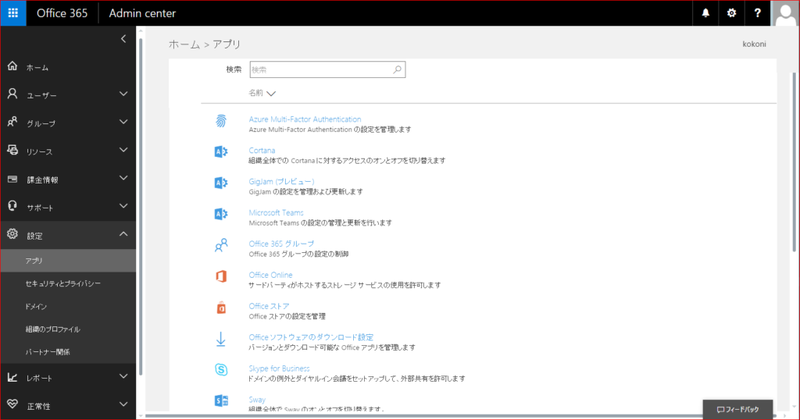
遷移後、設定項目のアプリを選択します。
一覧に色々とアプリができてますのでMicrosoftTeamsを探して選択します。
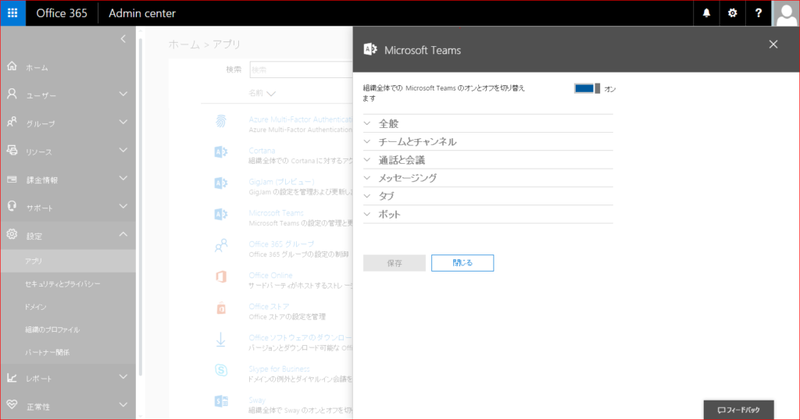
MicrosoftTeamsを選択すると有効化の選択が最初はオフになっているのでオンにして保存をおします。
これでMicrosoftTeamsを利用することができるようになりました。
利用ユーザを追加する
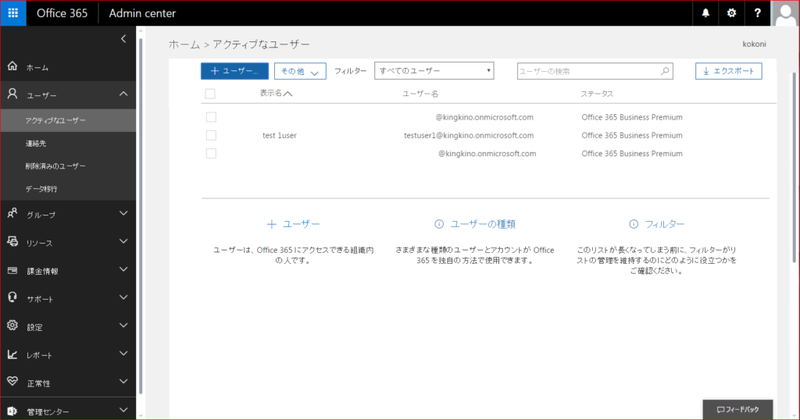
MicrosoftTeamsが利用できるようにしたらMicrosoftTeamsにログインできるユーザを作成します。
ユーザータブのアクティブなユーザーを選択しユーザの追加を選択します。
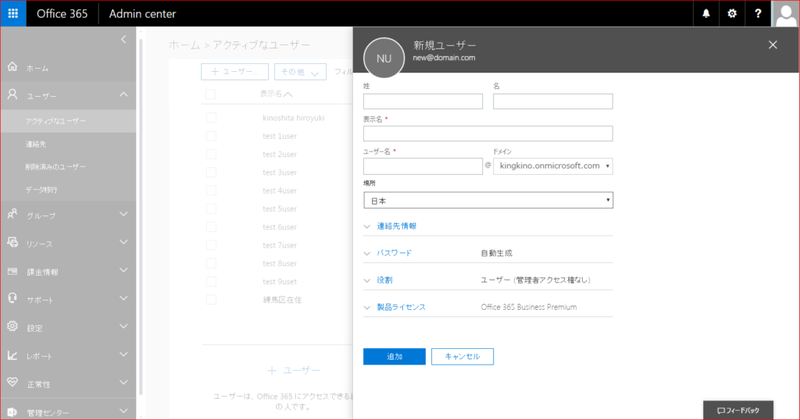
新規ユーザ登録画面が表示されますので必要な情報を入力し追加ボタンを押下します。
パスワードは自動生成よりも予め明示的に入力しておくほうが後の作業が楽になります。
ユーザを追加したらMicrosoftTeamsにログインしてみましょう。記URLからログインできます。
とりあえず使ってみよう
Webサイトにアクセスしたら作成したユーザでログインしましょう。
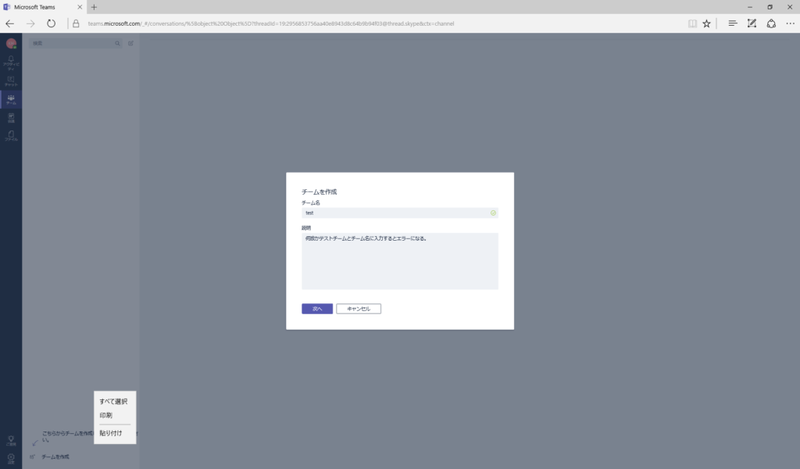
ログイン後、最初のチームを作成することになるので任意のチームを作成してください。
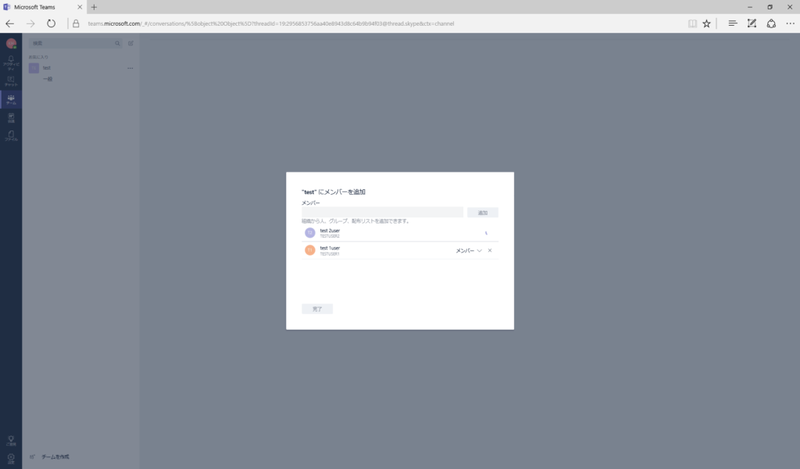
チーム名とチームの詳細を入力した後にユーザの追加を行います。
追加したいユーザを検索して追加してください。
ここで追加できるユーザは管理画面で作成したユーザのみです。
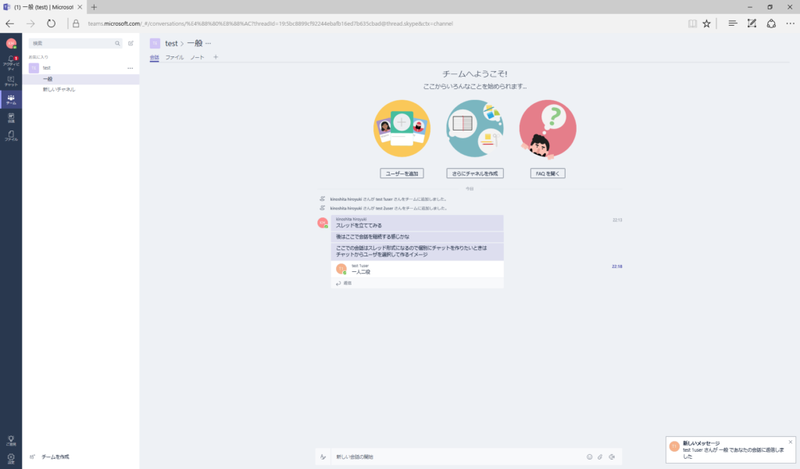
チームを作成したら一般というチャネルがデフォルトで作成されているのでスレッドを作成してみましょう。
スレッドと言っても普通にチャットと同じ要領で会話入力するだけです。
チームでの会話はスレッド形式になるので一つの議題や話題があったらそれに返信を繰り返すようにしたほうがいいみたいです。
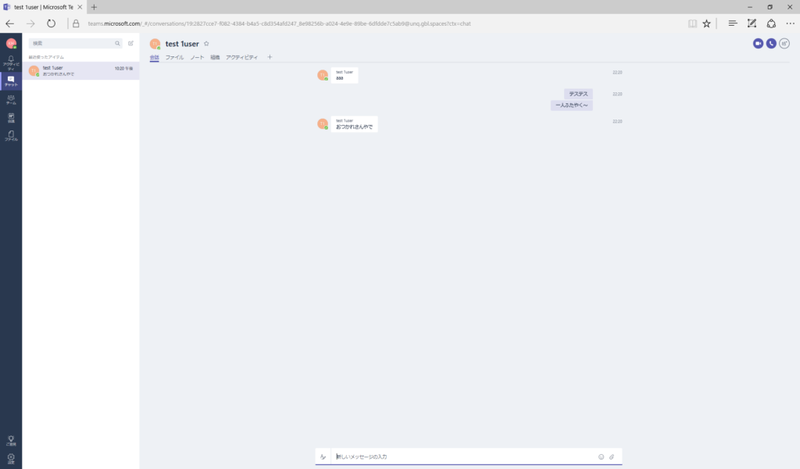
特定のユーザとのみ会話したい場合はチャット機能を使います。
チャット画面に遷移してチャットしたユーザを検索して追加して会話を行います。
SKYPEの会話とチャット同じ感じです。

Office365のサービスと連携する機能があります。
タブの右にある追加ボタンで追加することが可能です。
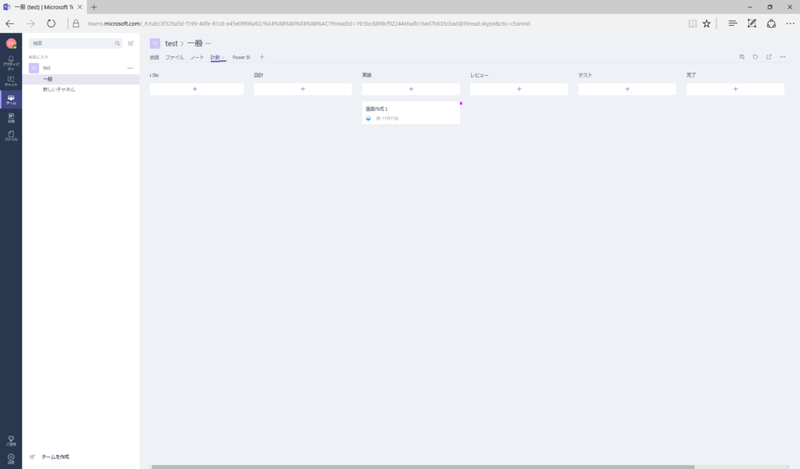
Plannerを追加するとカンバンが利用できるようになります。
参照だけではなくチケットの作成やバケットの追加も行えます。
チームで共有できるのでプロジェクトの進捗具合をカンバンで共有しながら会話をするなんてこともできます。
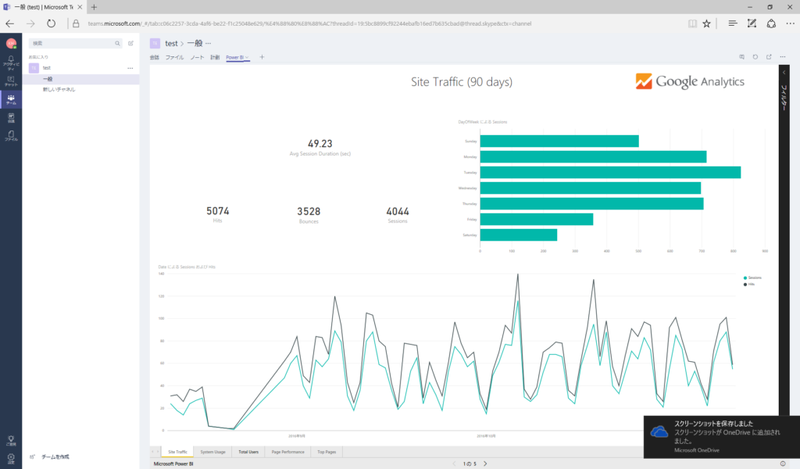
PowerBiを追加するとマイスペースや作成済みのレポートを連携することができます。
画像はこのブログのGoogleAnaliticsをPowerBiで可視化したレポートを連携した情報になります。
この分析情報を見ながら会話したりとかもできるわけですね。
PowerBiをTeams上で共有する場合は各ユーザがPowerBiに登録されている必要があるみたいです。
そのほかにも会議機能とかビデオ通話や音声通話機能がありますがアプリからしか利用できないためアプリのインストールが必要になります。
また、コネクタという機能で70種類を越える外部サービスと連携することができます。
アプリのインストール
デスクトップ及びモバイルデバイス向けのアプリが提供されています。
マルチデバイスで管理・運用を行う場合は下記からアプリをインストールする必要があります。
使い勝手はWebよりアプリの方がいいです。
プレビューだからかは解らないのですが会議機能はアプリからしか使えないみたいです。
所感
SKYPEのチャット機能の代替製品なのか、それとも本当にSlackに対抗したのかは解りませんが資本力で後発型のサービスを提供してくるMSのやり方は今も昔も一緒だなと感じるわけです。
ただ、MS製品だけでワンストップの開発環境や運用環境を構築できるというのは悪い話ではないと思います。
サービスがあふれかえっているいまサービスの管理やリテラシーの向上だけでも苦労しますのでOffice365だけで済むという考え方はありだと思います。
Teamsを使った感覚でいうとノマド向きなんだろうなと個人的には感じています。
未だプレビューなので会議機能はアプリでしか利用できないとか制限はありますが今後期待できるサービスだと思います。

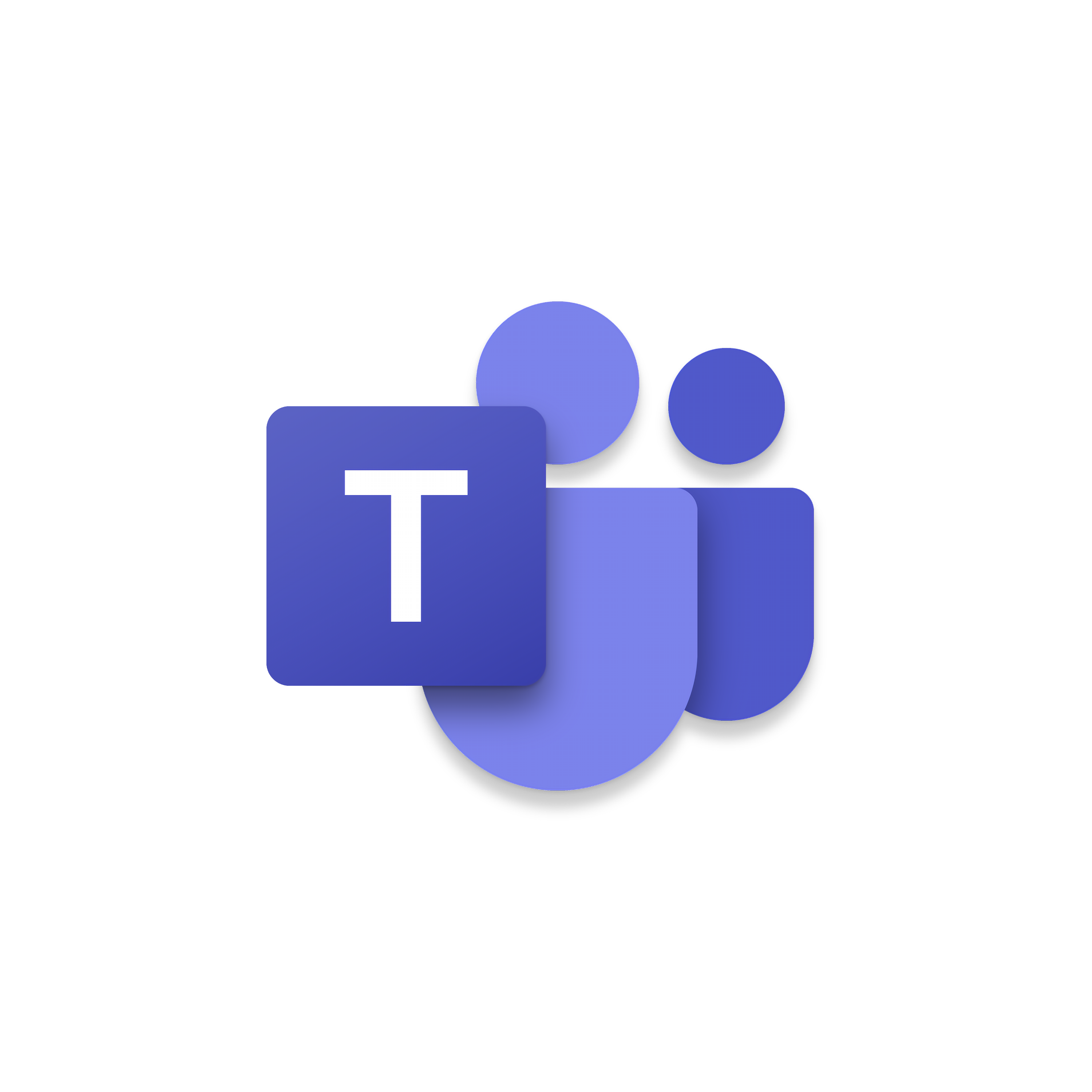

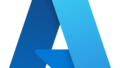
コメント
SharePonitに最近興味があり、勉強中です。
MicrosoftTeams勉強になりました。
SharePointについて詳しいのであれば、
使用方法など書いていただけると嬉しいです!
コメントありがとうございます。
SharePointについては詳しくないのです・・・。
申し訳ない。